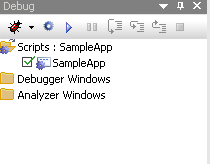| 前页 | 后页 |
将Enterprise Architect的视觉执行分析器(VEA)与Wine结合使用
在尝试使用在Wine下运行的Enterprise Architect分析应用程序之前,请注意以下几点:
- 这些说明仅适用于在Wine下运行的本机代码(C / C ++)
- 这些说明假定您的应用程序已成功安装到Wine环境中,并且满足所有依赖关系;例如,如果您的应用程序需要它并且没有将其部署为安装程序的一部分,则您已经安装了msxml6
- 这些说明假定您已在Visual Studio中将程序构建为带有PDB支持的Debug或Release。
- 如果使用的是Debug可执行文件,则可能必须将MFC / ATL Debug SXS从Windows计算机复制到Wine环境;因此文件夹C:\ windows \ WinSxS将映射到〜/ .wine / drive_c / windows / winsxs
- 对于要使用VEA调试或配置文件的每个EXE / DLL,必须具有该文件的PDB
使用视觉执行分析器
使用以下步骤,使用Enterprise Architect的VEA部署和分析您的应用程序:
|
1个 |
将所有源文件从开发计算机复制到Wine环境。路径必须完全匹配。例如,如果源代码是在C:\ source \ yourApp中编译的,则必须将源代码文件复制到〜/ .wine / drive_c / source / yourApp。 这意味着,如果您在单独的计算机上构建代码,则可能首先必须使用“ winecfg”来映射驱动器,以获取正确的路径。 |
|
2 |
使用以下格式的命令通过命令行手动运行应用程序:
|
|
3 |
如果该应用程序运行,请继续下一步。否则,请检查控制台的Wine输出并安装所有DLL来解决缺少的依赖关系。一旦确定没有遗漏的依赖关系并且崩溃是由于其他原因造成的,请继续执行下一步。 提示:如果WINE生成了大量输出,请使用以下格式的命令将输出通过管道传递到文件:
|
|
4 |
导入您的源代码。这是可选的-您不必将代码导入Enterprise Architect ,但是当您想在代码中设置断点时,它确实有帮助。 |
|
5 |
使用以下步骤设置Enterprise Architect构建脚本:
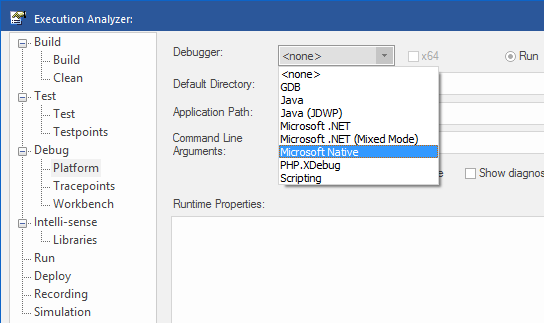
|
|
6 |
打开“调试”窗口或使用“执行分析-调试”工作区(首选)。 |
|
7 |
选择您在上一步中创建的构建脚本。 |
|
8 |
单击播放按钮。 |
笔记
- 检查断点是否已绑定-如果已绑定,它将保持红色;如果有问号,则表示它没有绑定
- 如果断点未绑定,请仔细检查源路径是否完全匹配
- 确保PDB文件与EXE文件位于同一目录中
- 确保EXE和PDB文件匹配;也就是说,它们来自同一编译