| 前页 | 后页 |
第3部分-建立模型
第一步
现在我们已经创建了一个新模型并将其加载到工作区中(来自第2部分),我们的新目标是向模型添加一些内容 。
添加内容的方法有很多,但是对于第一个示例,我们将使用便捷的快捷方式并使用模型模式添加模型内容。为此,您将:
- 选择合适的视角
- 选择模型图案
- 熟悉模式内容
- 将模式内容添加到您的存储库
- 在“浏览器”窗口中找到新内容并浏览任何新图
选择透视图
如前所述,“透视图”是放置在工作空间上的约束,只能显示有限的一组技术。我们可以通过多种方式选择“透视图”,但是在本演练中,我们将使用用户界面右上方的下拉菜单。我们的目标是创建一个简单的用例模型,稍后我们可以对其进行扩展和定制。
找到“透视图”菜单后,单击它并选择' UML |所有UML '如此处所示。

使用图案
这样做将导致“模型向导”出现在中央设计区域中,并预先设置为显示所有UML模型模式(并且有很多!)向下滚动直到找到“用例”部分并选择“基本”用例模型”。您现在应该看的东西类似于此图像:
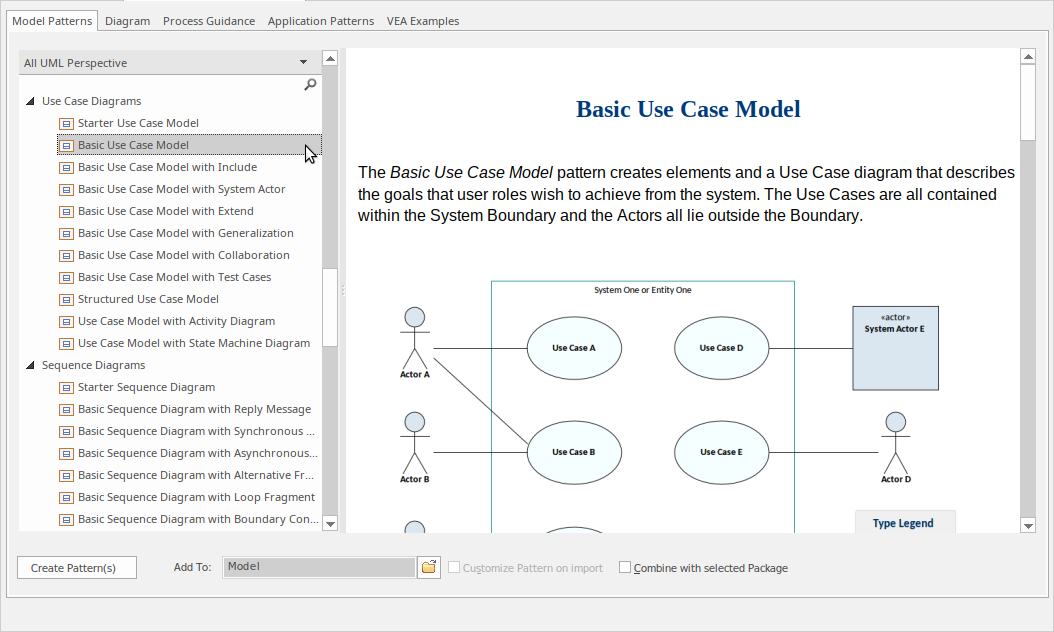
请注意,右侧有一些关于模式的非常有用的信息,包括显示您将获得的图像,关于何时应使用此模式的讨论,其他参考资料和其他材料。尽管在此阶段可能不熟悉某些术语和参考,但最好快速阅读一下以了解我们要添加到新模型中的内容。
阅读完毕后,单击“模型向导”左下角的“创建图案”按钮。现在, Enterprise Architect将根据需要创建新的模型元素,图和包,以复制此模式供您自定义和使用。
让我们看一下浏览器窗口
好的,现在我们已经创建了第一个模型内容,让我们看一下添加的内容。为此,请查看“浏览器”窗口。
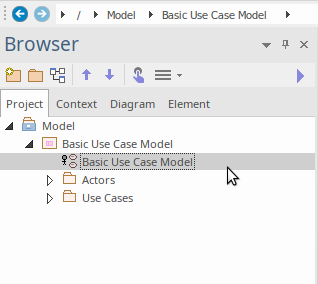
从该图像可以看到,模型中已经添加了新内容。这包括顶层的程序包和图表,以及一些参与者和用例(在“参与者”和“用例”软件包中)。让我们详细了解一下。
双击“基本用例模型”图链接以显示我们所拥有的图形视图。您应该看到以下图表:
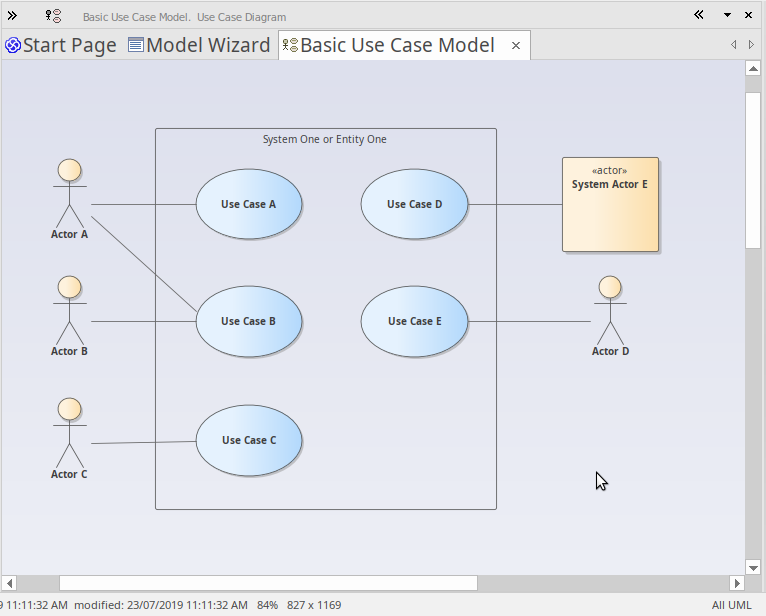
在此图中,您可以看到几个参与者和用例。如果您单击其中一个Actor,然后按Alt + G,或右键单击并选择“查找|从上下文菜单的“项目浏览器”中,展开“演员”包,并且将在“浏览器”窗口中选择图中选择的元素,如下所示。
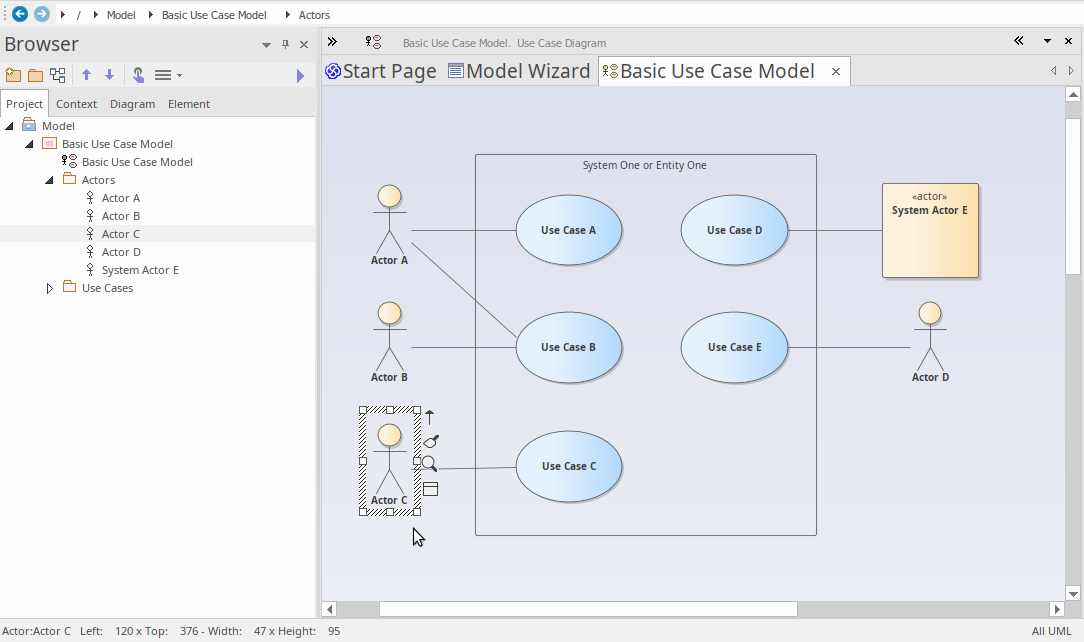
如您所见,“浏览器”窗口中存在一个基础模型级元素,该元素在图中具有图形表示。请注意,您可以在任意数量的图表中放置单个模型元素,并且更改名称或注释或其他元素属性将立即反映在已放置该元素的所有图表中。
使用属性
让我们仔细看看其中一个元素,看看可以添加什么样的信息来详细描述特定元素的目的和行为。
Enterprise Architect有许多属性窗口,在本演练中,我们将介绍一些最重要的窗口。有许多快捷方式和击键来显示不同的属性表,但是现在从主功能区访问它们最简单:
开始>桌面>设计>属性
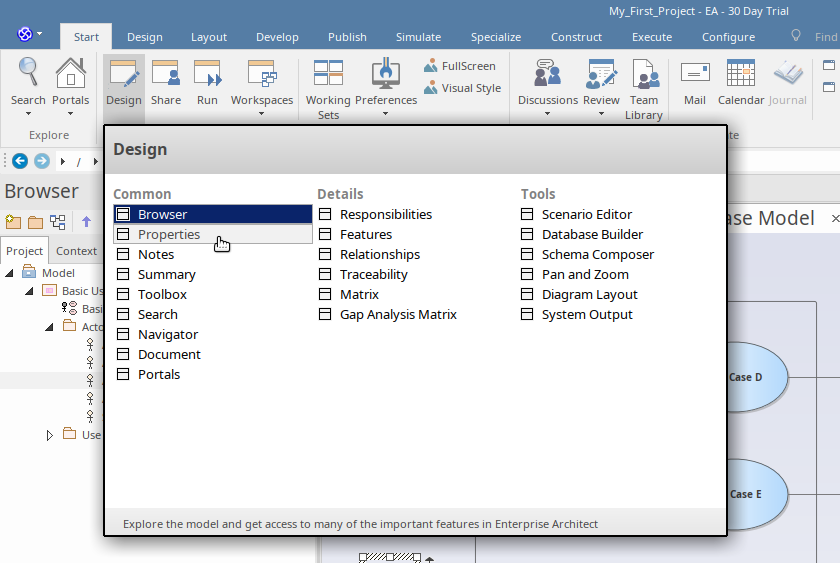
属性窗口
让我们从主“属性”窗口开始。从“开始>桌面>设计>属性”功能区菜单中选择“属性”项。
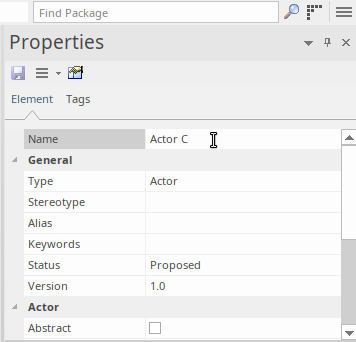
在图上或“浏览器”窗口中选择项目时,可以看到“属性”窗口发生变化,以反映当前选择的适当设置和当前内容。如果单击演员,您将看到演员的名字和许多其他设置。如果选择用例和角色之间的关系,则将看到“属性”窗口发生变化,以反映这种新类型的事物(连接器)。如果单击图上的空白,图本身将成为当前选择,并且适当的属性将在“属性”窗口中可用。
请注意,当您在图中选择一个元素,然后在“浏览器”窗口中切换到同一元素时,属性不会更改,因为两个可视元素实际上是同一元素的表示。
您可以通过在“属性”窗口中编辑所选项目来更改某些元素属性。尝试更改演员的姓名,别名,关键字或状态。
注释窗口
要熟悉的第二个非常重要的窗口是Notes窗口。在此窗口中,您将键入有关对象目的的描述性文本,以及为完整而完整地描述该对象所必需的任何其他相关信息。这是最重要的窗口之一,因为当涉及到其他人阅读和理解您的模型时,便笺和描述性文字是确定模型实际用途和表达方式的主要决定因素之一。
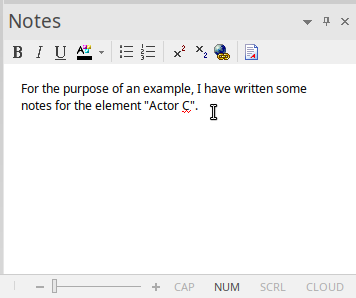
从“开始”>“桌面”>“设计”功能区选项中选择“注释”项。
(快捷键为Ctrl + 3)
尝试为不同的元素输入一些注释。
责任窗口
您应该学习使用的另一个主要窗口是“责任”窗口。它具有四个选项卡,每个选项卡提供重要的建模细节。
您可以使用功能区选项访问“责任”窗口:“开始>桌面>设计>责任”。
在窗口中,从选项卡中选择:“需求”或“约束”或“方案”或“文件”。
(快捷键Ctrl + 4)
让我们详细看一下:
- 首先是“需求”选项卡。通过此选项卡,您可以为表示特定元素必须满足的职责的元素添加需求。这些有时被称为“内部需求”,以将其与可能涉及多个要素的更一般的系统需求区分开来。
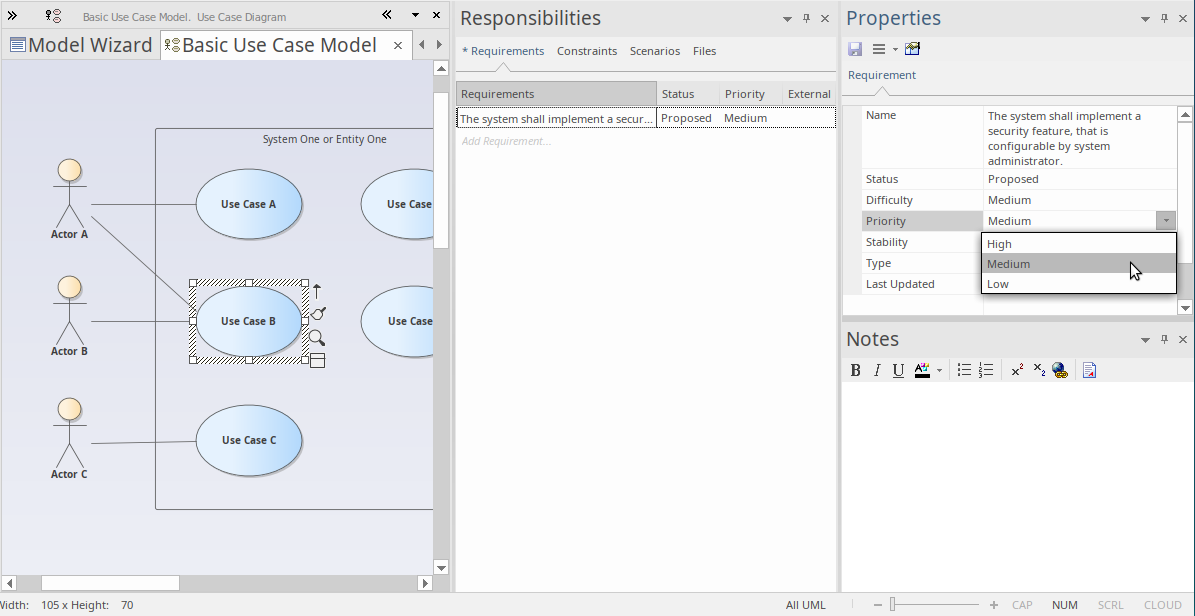
- 其次,有“约束”选项卡。此选项卡使您可以输入对元素的行为,功能或结构的限制和约束。许多高级行为模型使用“约束”选项卡来详细指定系统的运行方式。
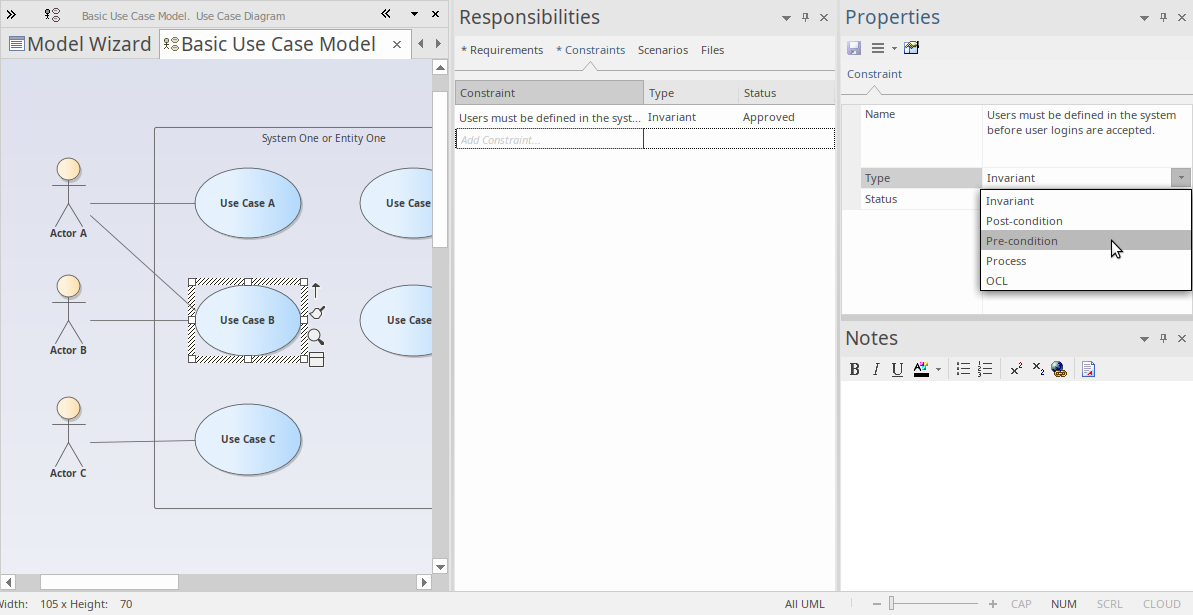
- 第三个选项卡是“方案”选项卡。此选项卡允许您输入简单文本,或者(当您单击场景的“编辑”按钮时)使用“结构化场景”编辑器来构建有关元素在特定情况下的行为的详细描述。场景最常与用例一起使用,但可以在适当的情况下与任何元素类型一起使用,以解释模型行为的某些方面。
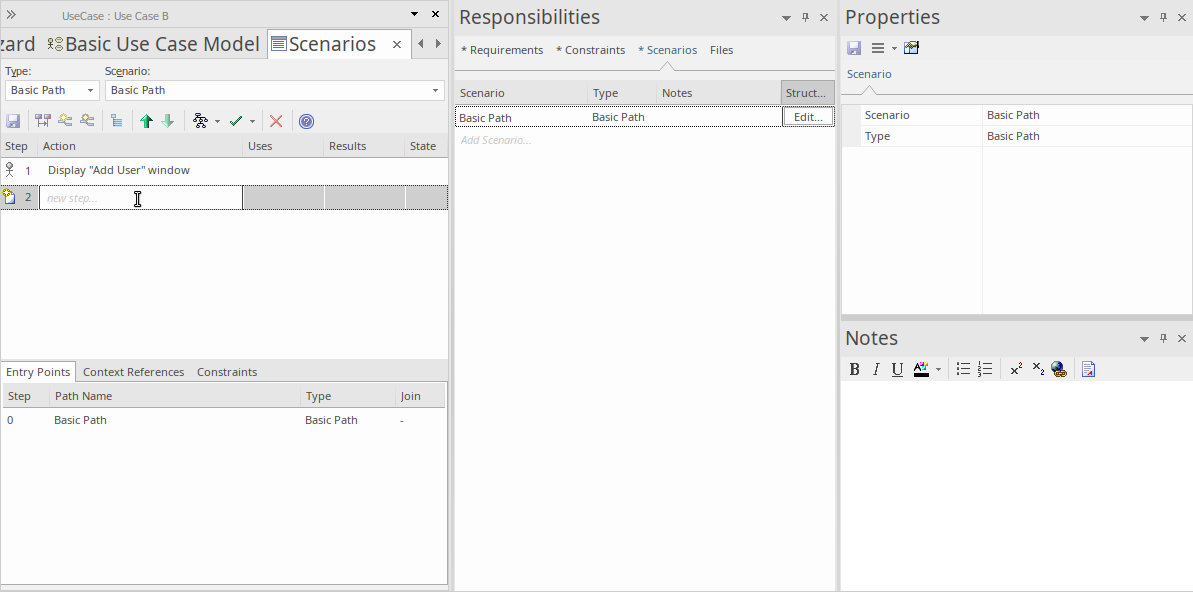
- 最后一个选项卡是“文件”选项卡,它仅列出与该元素关联的所有外部文件。右键单击列表,然后在菜单上选择“添加新项”,然后指定文件路径,即可轻松将文件添加到列表中。通过在同一菜单上选择“启动文件”选项来打开文件。您可能在此处关联和访问的文件可能包括“需求声明”电子表格或“用户案例”文档。
Enterprise Architect中有许多(许多)属性窗口,用于描述和编辑元素规范。现在,我们已经看到了其中的一些,并且随着您对工具的熟悉程度的提高,您应该在有机会时尝试其他工具。
获得帮助
通常,在焦点位于“属性”窗口中时按F1键将激活该窗口的“帮助”,您可以了解该窗口的用途和一般用法。
使用图
图表是模型的可视化表示,并提供了一个或多个进入模型结构和行为的窗口。学习使用图是使用Enterprise Architect进行建模的重要部分。我们将研究使用图查看和构建模型的一些最基本的方面。
基本技能
打开图
如果要查看或使用现有图,可以在“浏览器”窗口中双击其图标来打开它。对于此简短介绍,您应该找到我们之前创建的基本用例模型图,然后双击其图标以将其打开。如果已经打开,它将被选中并成为焦点窗口。
选择和移动元素
现在我们已经打开了图表,尝试单击元素以选择它们。选定后,您可以单击并拖动以移动,右键单击以从上下文菜单中选择动作,在各种属性窗口中观察或使用元素的属性,和/或修改元素的外观和其他视觉特征。请注意,您也可以单击元素之间的连接关系,同样可以编辑和查看属性,外观和位置。
布局功能区
第三个功能区类别是“布局”,它是致力于处理图表外观的主要功能区类别。有用于更改图表主题,设置元素外观,对齐和设置元素格式,布局图和过滤器图内容的命令。帮助中详细介绍了许多这些工具,因此请花一些时间阅读可用的工具和操作,以便您可以充分利用图表。
基本编辑
向用例添加场景图
现在我们对图有了一定的了解,让我们添加一个新的图,并构建一个简单的序列图,该序列图指示参与者和用例之间的动作和响应流。首先,我们需要在浏览器窗口中选择一个用例,其中将包含新的序列图(或交互)。
创建图
首先,在浏览器窗口中单击“用例A”以将其选中。现在,右键单击它以显示上下文菜单,然后选择“添加|互动|与序列图”。给新的交互命名,然后单击“确定”按钮。
您现在应该在浏览器窗口中具有与此图像相似的内容。
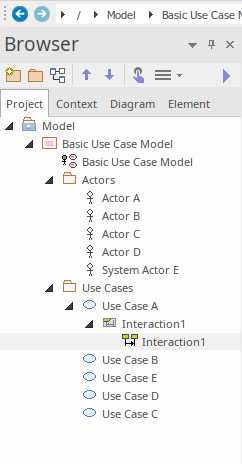
请注意,有一个带有空序列图的新交互容器。双击序列图图标,使其成为新的默认工作区。现在您将拥有一个空白的图表工作区。单击图标题栏左端的双箭头图标以打开“图工具箱”。工具箱将更改为显示适合当前图的元素。在这种情况下,它显示了序列图中常用的元素。但是,首先,我们将利用我们的模型,并将与相关Actor的链接放置到我们的图表上。
在我们的原始图中,用例A与Actor A有关系,因此让我们在“浏览器”窗口中找到Actor A,并将其拖放到新的图中。
在弹出的对话框中,选择“链接”作为所需的展示位置类型,然后单击“确定”按钮。
现在创建了Actor A的新视觉表示,并将其作为生命线放置在序列图上。
接下来,我们需要添加一个Boundary元素来表示正在建模的系统以及它将如何与Actor交互。在工具箱中,单击“边界”图标,然后单击“ Actor”生命线右侧的。使用“属性”窗口将“边界”元素重命名为“系统”。现在,您应该拥有一个类似于此图像的图表:
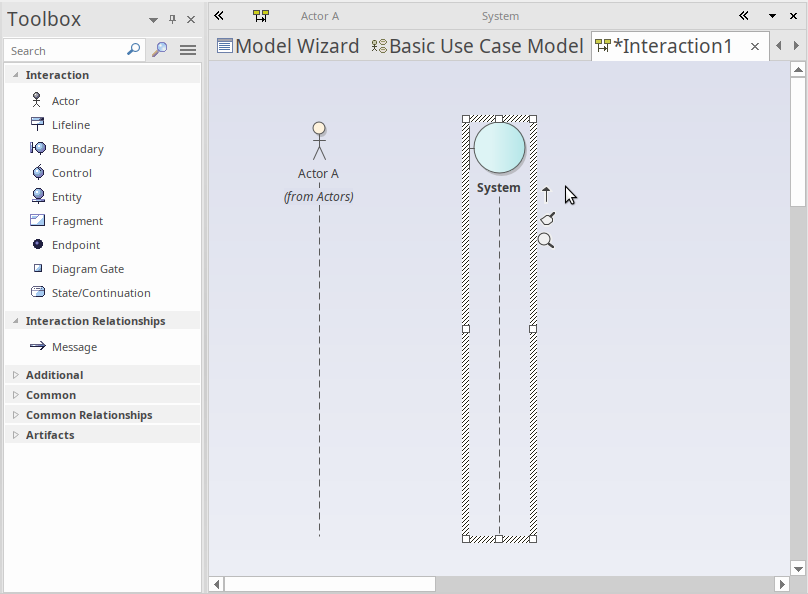
好的-我们现在有一个Actor和一个System,我们想要表示两个实体之间的Action和Response的流程。我们可以使用两者之间的消息对此建模。
单击“ Actor生命线”,然后单击“快速链接”按钮-这是一个小的“向上箭头”,位于所选元素的右边缘,并且仅在选中该元素时可见。
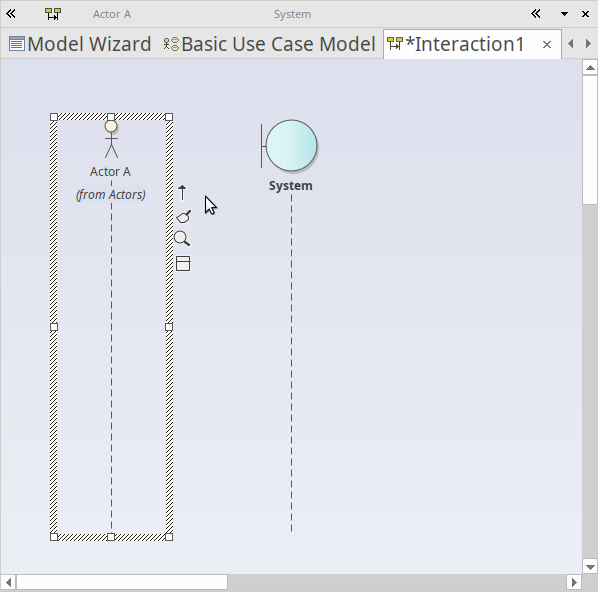
现在,单击并按住“快速链接”按钮,然后拖动到系统生命线并释放。这会在我们的模型中在Actor A和System之间创建一条新消息。选择图上的新消息,并注意“属性”窗口将更新以显示新连接器的属性,从而允许您编辑详细信息。输入消息的一些详细信息并单击“保存”按钮后,图工作空间应类似于此图像:
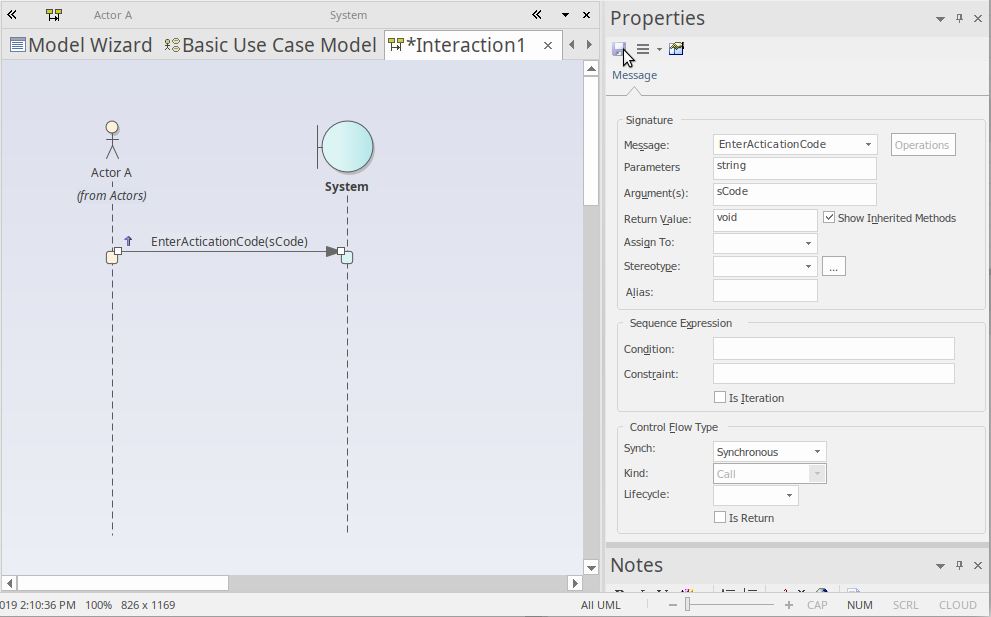
单击系统,然后将其快速链接按钮拖到Actor上,可以类似的方式创建返回消息。在图上选择新消息,然后在“连接器属性”窗口中填写详细信息。在“属性”窗口的“控制流类型”部分中,选择“返回”选项。现在,您的图表应显示返回消息,类似于此图像:
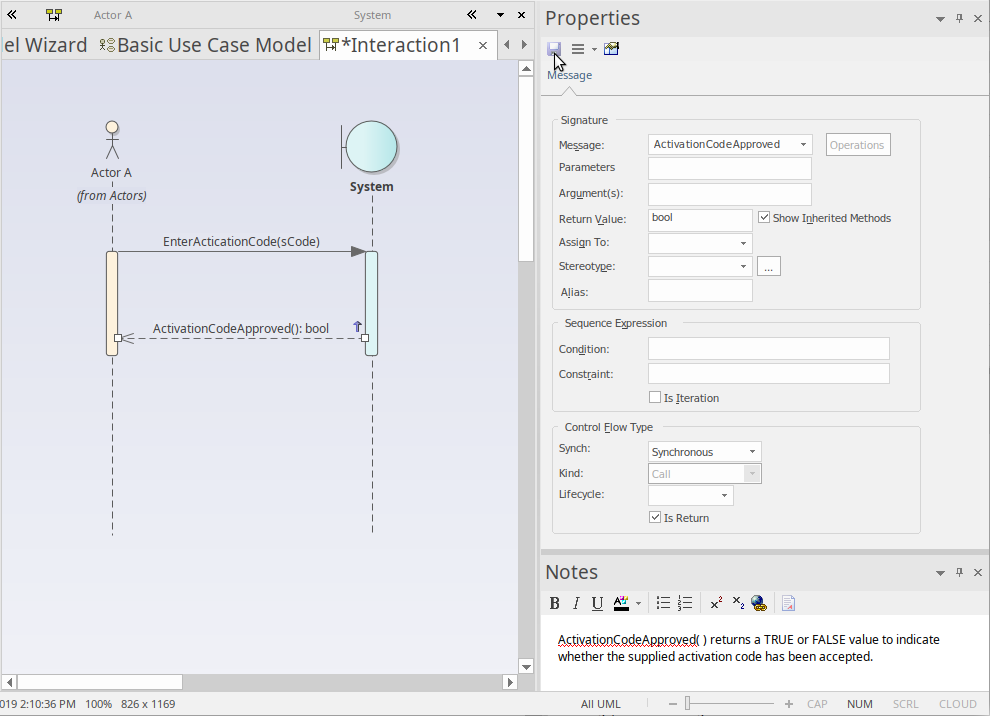
建立模型
1.基本技能
设计功能区
“设计”功能区将用于创建和修改模型项(例如元素,图和包)的命令组合在一起。
它提供对许多窗口的访问,例如“属性”窗口,“功能”窗口和“责任”窗口,以及用于以列表或甘特图的形式查看“包装”内容和图表内容的命令。
现在花一些时间来浏览“设计”功能区提供的不同菜单和子菜单。
现在,我们将使用“设计”功能区执行一些基本的建模任务,例如在该图上创建一些新的元素和连接器之前,创建一个新的Package并在Package中创建一个新的图。在此示例中,我们将创建一个简单的Class模型。
创建一个包
我们将在“模型”根节点下创建一个新的Package,因此在“浏览器”窗口的“项目”选项卡中单击“模型”根节点,然后从“设计”功能区的“模型”面板中,选择“添加>包”。 “新包装”对话框将打开。在这里,您可以输入新Package的名称,并且可以选择仅创建Package,使用图表创建Package或选择模型模式以插入新Package中。
对于本演练,选择“仅包装”,输入包装的名称,例如“我的班级模型”,然后单击“确定”按钮。您应该在“浏览器”窗口的“项目”选项卡中看到新的软件包,作为“模型根”节点的子代。
创建图
现在,我们将在新Package中创建一个Class图。
单击浏览器窗口的“项目”选项卡中的“包”,然后从“设计”功能区的“图”面板中,选择“添加”。将出现“新图”对话框。
图的默认名称与其父Package相同。保持原样。
在“类型”部分中,从“ UML结构”中选择,然后选择图类型“类”。单击确定按钮。
新的类图将出现在“浏览器”窗口的“项目”选项卡中,并将在主图工作区中打开。
图表工具箱
图表工具箱提供了一个元素和连接器调色板,可以选择它们并将其拖放到当前打开的图表上。这样做会在模型中创建选定类型的新元素或连接器,并将其显示在放置它们的图上。 “工具箱”显示一组当前图类型常用的元素和连接器,并且当您打开不同类型的图时,这组元素和连接器会发生变化。
现在,通过单击“设计”功能区的“图”面板中的“工具箱”图标,立即打开“图工具箱”。工具箱显示在图工作区的左侧。
此图像显示了新的空类图,并在其旁边的图工具箱中显示了适用于类图的元素和连接器。
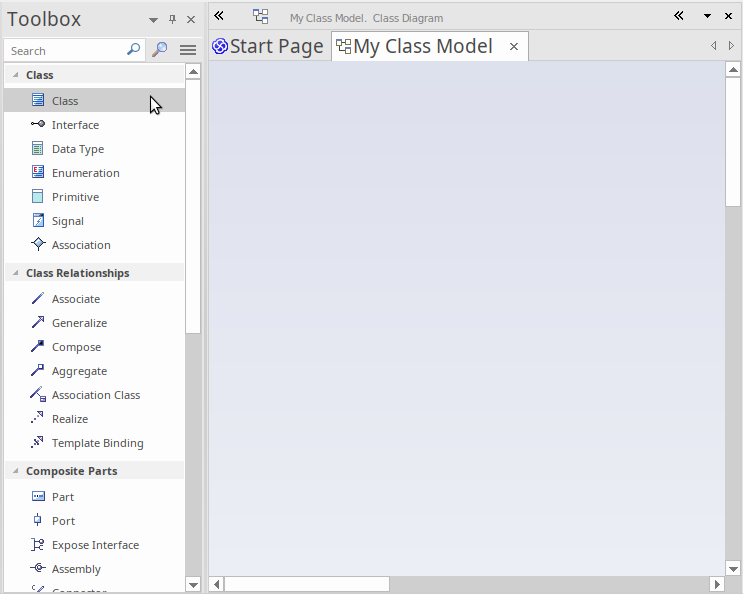
向图中添加元素
现在,让我们使用图工具箱将一些元素添加到类图中。
在工具箱中选择Class元素,然后单击空白图表。在模型中创建一个名为“ Class1”的新类,并将其放置在打开的图上。默认情况下,应用类名“ Class1”。您可以在图的“类”中键入新名称,也可以稍后使用“属性”窗口更改名称。通过再次在工具箱中选择“类”并将其拖动到图上,在图上创建第二个类。
您的工作区现在应类似于此图像:
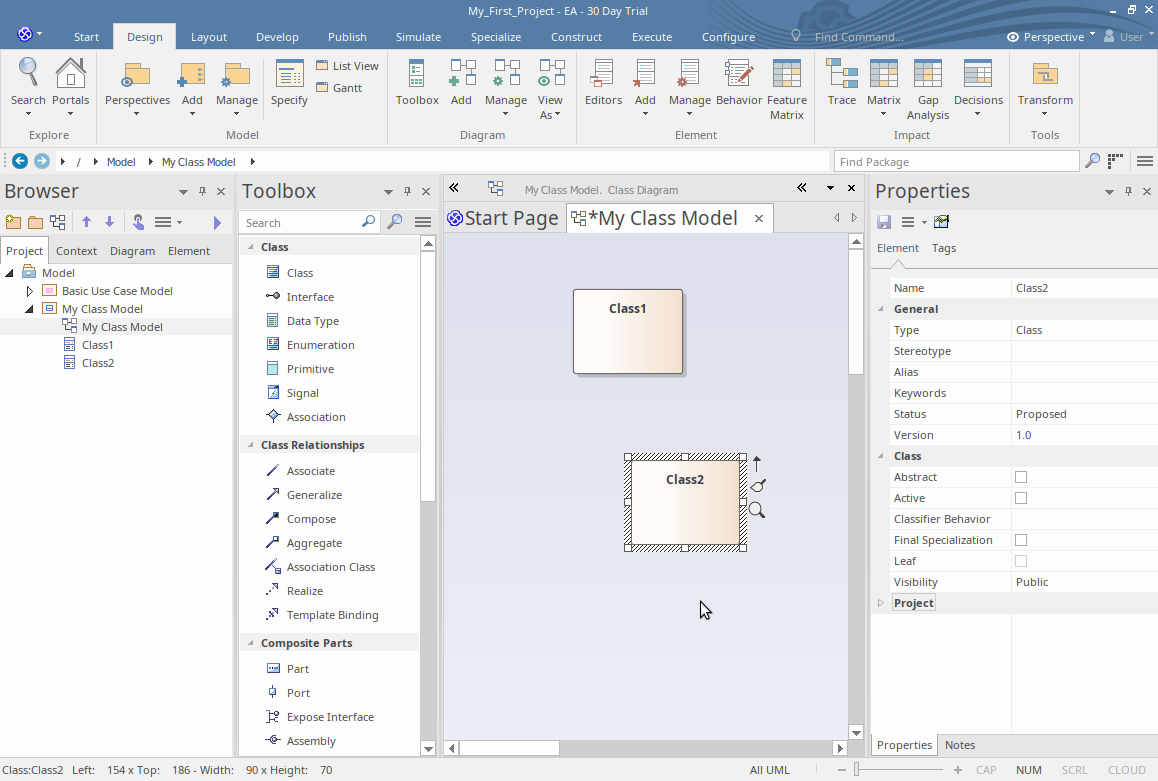
要在图上的两个元素之间创建关系,只需在图工具箱中选择一种关系类型,然后将一条线从图上的一个元素拖到另一个即可。大多数关系都是定向的,因此将链接从Class1拖到Class2与将链接从Class2拖到Class1是不同的。
在图工具箱中单击Generalize关系,然后在图上将一条线从Class2拖到Class1。
创建的关系表明Class1是Class2的概括。
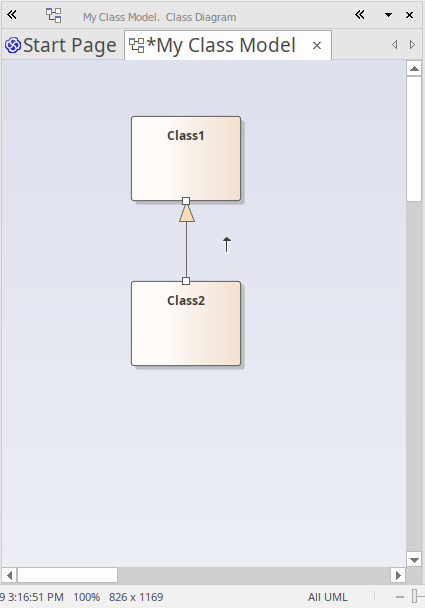
使用快速链接器添加元素
我们在使用图表中简要介绍了快速链接器,在其中我们以交互消息的形式在两个元素之间创建了链接。现在,我们将使用快速链接器在从现有元素创建新关系的同时创建一个新元素。
在“我的班级模型”图中,单击“班级1”将其选中。 “快速链接器”箭头应该在Class1的右上角旁边可见。单击并向右拖动“快速链接器”箭头,在图上的空白处释放鼠标按钮。此操作将显示一个弹出菜单,提示您选择一种关系类型,然后选择一种元素类型。从菜单中,选择“实现|接口'。
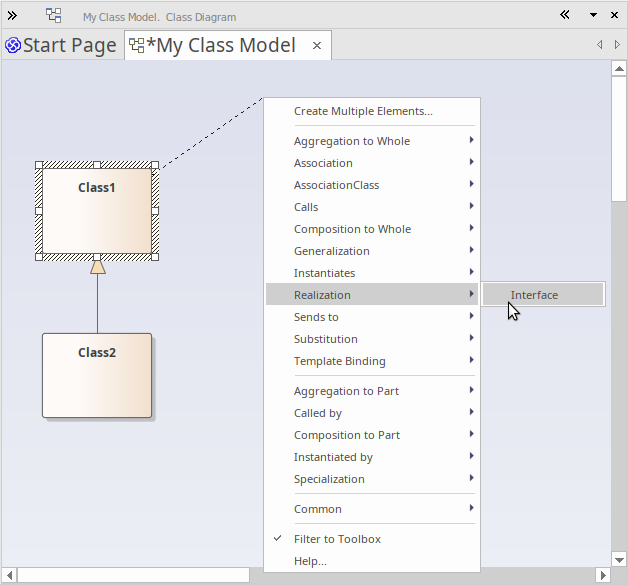
生成的连接器和元素如下所示:
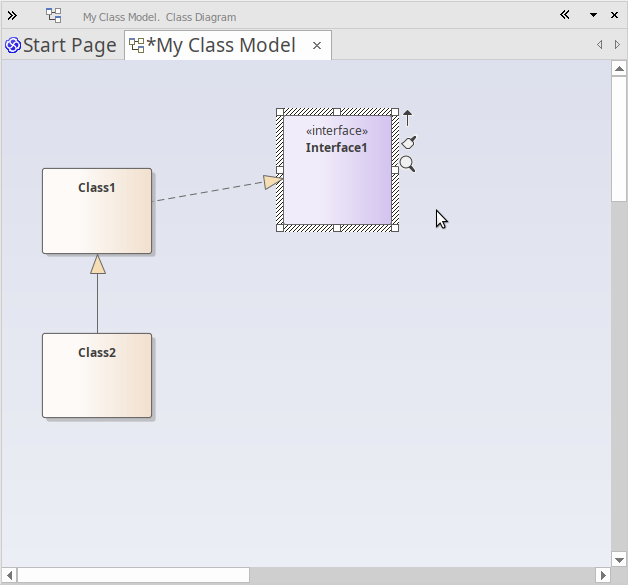
2.使用观点和模型模式
Enterprise Architect提供了各种不同的视角,可以满足您可以执行的许多不同类型的建模。如前所述,“透视图”是放置在用户界面上以仅显示特定技术或一组技术的约束。它用于降低复杂性并帮助您专注于任务。
添加需求模型
现在,我们将在项目中构建一个简单的需求模型。首先,让我们选择需求透视图之一。从“视角”菜单中,选择“需求|要求'。
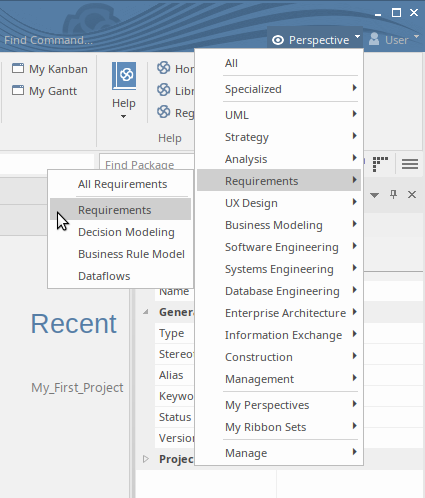
选择需求透视图后,模型向导将显示在主工作区中,仅提供基本的需求模型模式选择。首先,我们应该选择在模型中的何处添加新内容。单击“模型向导”页面底部“添加到:”字段旁边的文件夹图标,然后选择“模型”根节点,然后单击“确定”按钮。现在,让我们选择模式“两级需求层次结构”,然后单击“创建模式”按钮。
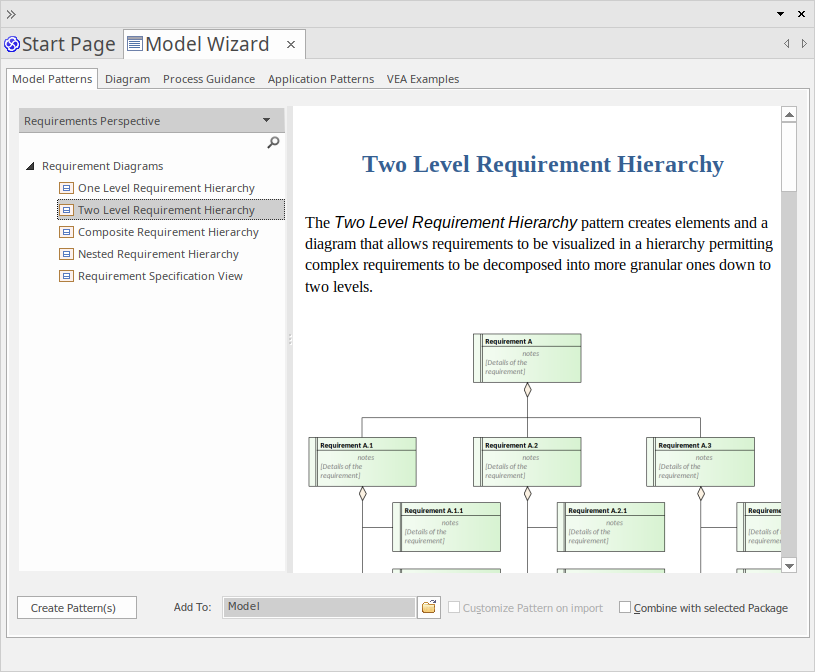
选定的模型模式将添加到“模型”根节点下的模型中。
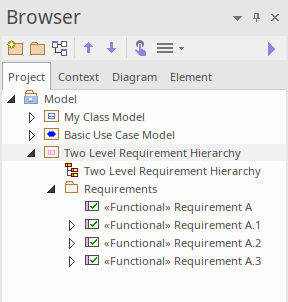
双击浏览器窗口“项目”选项卡中的图链接,以在主图工作区中打开图。然后,您可以在图表上(或在“项目”选项卡中)选择元素,并通过重命名,在“注释”窗口中输入描述或根据需要设置其他属性,使用“属性”窗口将其定制为自己的用途。
添加类模型
现在,我们将按照与我们刚才使用的过程相似的过程向项目中添加一个简单的Class Model。
在Perspectives菜单中,选择' UML |结构”。
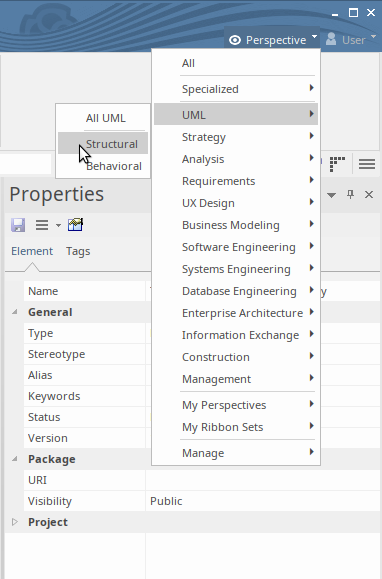
将显示“模型向导”,其中显示了“结构透视图”。滚动列表以查找类图,然后单击“带操作的基本类图”。单击“添加到:”字段旁边的文件夹图标,然后选择“模型”根节点作为添加新模型内容的位置。最后,单击创建模式按钮以将新模型内容添加到您的项目中。
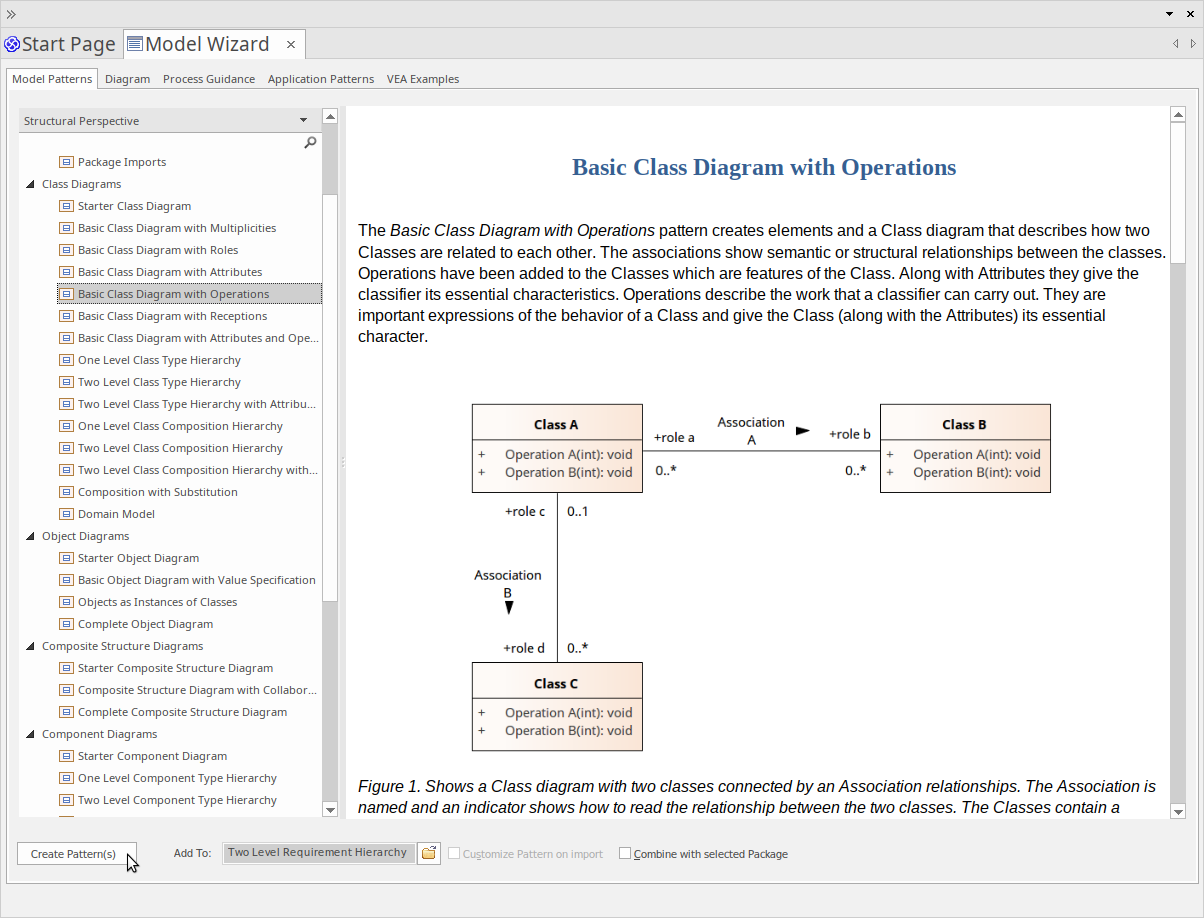
所选模型模式将添加到您的项目中;包,图表和元素显示在“浏览器”窗口的“项目”选项卡中。
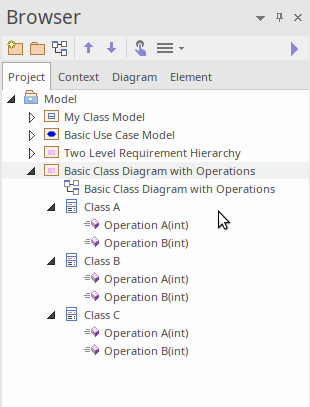
在浏览器窗口中双击图链接“带有操作的基本类图”。这将在主工作区中打开该图。现在,我们将使用“功能”窗口来查看A类的操作。
在“开始”功能区的“浏览”面板中,选择菜单项“属性>功能”。显示功能窗口;选择此窗口的“操作”标签。
现在,在图中(或在“浏览器”窗口的“项目”选项卡中)单击ClassA。您会注意到,一旦选择了A类,其操作的详细信息就会显示在“功能”窗口中。在这里,您可以通过更改其名称,其返回类型甚至其参数列表来修改现有操作。当您在此列表中选择一个操作时,“属性”窗口将切换到“操作属性”,并显示所选操作的详细信息。
您也可以使用“功能”窗口来定义新操作,只需在列表中键入“ New Operation ... ”即可。
该图显示了在图中选择Class A时的“功能”窗口和在Features窗口中选择的操作B时的“操作属性”窗口。
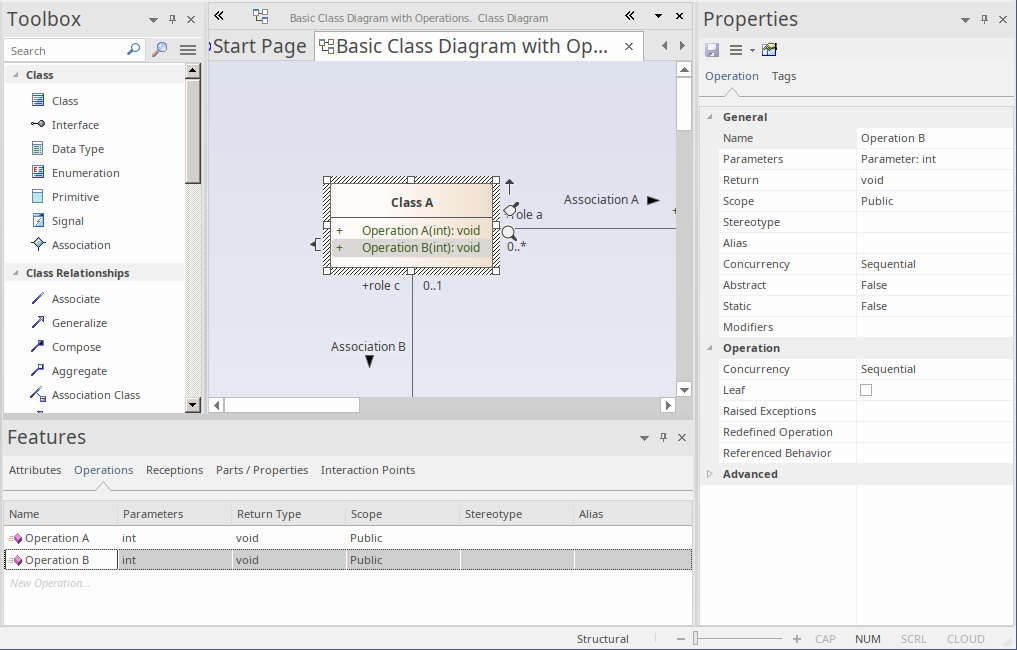
我们向您介绍了一些简单的建模操作,以使您对如何使用“透视图”和“模型模式”创建模型结构有一个基本的了解,您可以将其用作创建自己的模型的起点。
我们还演示了如何使用“浏览器”窗口的“项目”选项卡浏览模型,使用“图工具箱”通过图向模型添加新内容,以及使用各种“属性”窗口检查和修改各种模型元素的属性。

