| 前页 | 后页 |
模型聊天
聊天和邮件窗口上的“聊天”选项卡提供了一个非常有用的功能,可以关注和参与与选定用户组成员的兴趣点的快速对话。用户组可以包含多个用户,并在用户安全中定义,必须启用才能使聊天功能可用。
您还可以选择一个单独的用户与之聊天;每个模型用户 - 也如用户安全中所定义 - 名义上是一个聊天组。
每个初始评论或回复都是一条单独的消息,按日期/时间顺序列出,最新消息位于列表顶部。消息独立于当前选择的模型object ,只要在“聊天”选项卡中选择用户组,就会显示完整列表。由于消息独立于任何模型object ,因此它们不会出现在基于元素的“最近讨论的元素”报告中。
如果你只是想为自己做注记,你可以使用“我的日记”选项卡,你可以在上面记下你想在白天记录的任何注记、评论、提醒或参考。或者,您可以通过讨论和审阅窗口的“日志”选项卡,对特定元素进行类似的注记,并有效地与其他用户讨论该元素。
您可以按今天之前的时间间隔过滤消息,并且可以设置检查以在一个或多个用户组(包括专门选择的个人用户)的成员发布新消息时通知您。
此屏幕截图显示了聊天会话的示例:
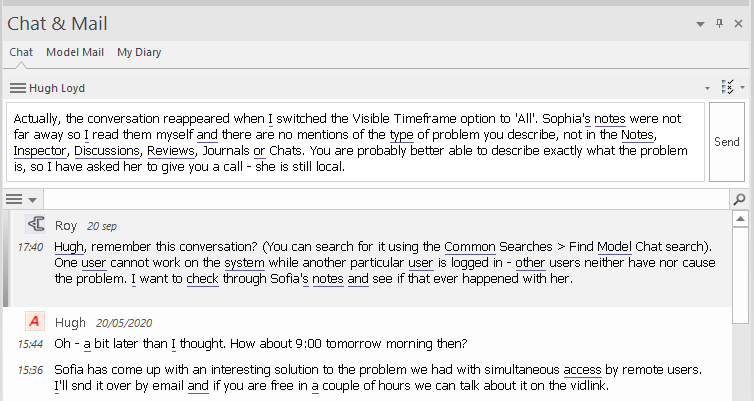
访问
|
功能区 |
>开始> 协作 > 聊天 > 聊天 >开始> 所有窗口> 协作 > 个人 > 聊天 |
|
上下文菜单 |
浏览器窗口 > 右键单击元素> 协作 > 聊天 在图表上 > 右键单击元素> 协作 > 聊天 |
|
键盘快捷键 |
> 个人 |聊天 |
选择用户组
最初,“聊天”选项卡顶部的按钮显示名称“选择讨论组”。单击按钮,如果您想与之通信:
- A组多个用户,选择“群聊”选项和要向其发送消息的用户组的名称
- 特定A ,选择“用户聊天”选项以及您之前已与之聊天的用户的名称,或“选择聊天组”选项以定位特定用户(在“创建新讨论”对话框中,单击在 With 按钮上,双击显示列表中的用户名,然后单击 Create 按钮)
如果您想与不同的群组或用户进行交流,请再次单击该按钮并像以前一样选择要与之聊天的群组或用户。
如果您不想继续聊天,可以选择“断开当前聊天”。
创建信息
节 |
描述 |
|---|---|
|
1 |
在“聊天”选项卡顶部的文本字段中,创建您的消息。您有两个选择,直接进入或间接进入。 在直接输入(更适合短消息)中,将您的消息键入或粘贴为连续文本(无回车)。文本自动在文本字段的边界处换行。键入时,您可以右键单击文本并执行通常的注记文本操作,例如格式化和设置翻译标志。 如果您需要将文本分成多个段落,请在要断开文本的位置按 Ctrl+Enter。 在间接输入中,在字段中按 Ctrl+空格键以显示一个简单的文本窗口,然后在其中键入或粘贴您的聊天文本。完成消息后,按 键将文本传输到“聊天”选项卡。间接方法的优点是您可以编辑和格式化文本 - 特别是在包含多个段落的长消息中 - 而不会意外将其作为聊天项目提交不完整的风险。 注记您的文本可能包含自动加下划线的单词。这些是已创建词汇表定义的术语,将光标置于其中一个词上将在弹出消息框中显示定义。如果您不想指明词汇表术语,请右键单击消息并单击“突出显示词汇表术语”菜单选项。这将清除整个系统的自动下划线。如果要恢复下划线,请再次执行此操作。 |
|
2 |
虽然您可以在聊天消息中添加大量文本,但您可能需要以图表或图形文件等其他格式发送大量现有文本或信息。您可以在键入时非常简单地执行此操作,方法是右键单击文本中的适当点并选择:
|
|
3 |
在文本字段中完成消息后,单击发送按钮或按 Enter 键。该消息显示在文本字段下方的列表顶部。 如果您已选择显示头像(“设置 > 安全性 > 管理 >用户设置 > 显示用户头像”功能区选项),则所有消息都会显示代表提供该消息的用户的图像。如果用户没有头像图像,则默认的“头肩”轮廓显示为头像。 此外,如果您正在与用户组的成员聊天,您的姓名会完整显示。如果您正在与单个用户交谈,则仅显示您的名字。您的用户组中可能有不止一个 Steve 或 Dave,因此姓氏可以识别出哪个在写作。在一对一聊天中,您特别选择与戴夫·布鲁克斯(Dave Brookes)交谈,因此不需要姓氏。 |
审阅Messages
您发送或接收的消息按时间顺序列在“聊天”选项卡的正文中,最新的消息列在顶部。如果您连续发布消息而没有其他用户的回复,您的消息将按时间顺序组合在一起,最新消息在顶部,发送时间在左侧。如果一组消息跨越一天以上,则还会显示发布日期。
在与其他个人用户的聊天中,每个人的消息都有突出显示的背景,因此您可以快速查看每个用户的消息开始和结束的位置。
消息一旦发送,便无法编辑。如果要重复使用邮件项目的文本,可以在发送之前按 将部分或全部邮件复制到剪贴板。然后您可以将文本粘贴到一个新的聊天项目或Enterprise Architect中的另一个文档中。或者,您可以通过右键单击它并选择“复制”选项来复制整个消息。
您也可以通过右键单击消息并选择“删除信息”选项来删除消息。
其他人发送到当前选择的用户组的消息会立即显示在您的屏幕上。其他用户删除的消息不会立即消失。要更新您的列表,请右键单击它并选择“重新加载消息”选项。
监控消息的用户组
您可以将系统设置为监控选定的用户组,并在其中一个用户组的成员发布消息时通知您,而“聊天”选项卡设置为不同的用户组或不可见。 “管理员”用户组的A可以将自己添加到任何其他安全组并接收该组的帖子通知。
注记您不必手动设置对在个人用户 ID 下发布的聊天消息的监控;这些都是自动监控的。
通知是一个 ,当从受监视的用户组发布消息时,它会显示在应用程序标题栏的右侧。如果在您阅读的话题中发布了消息,并且“聊天”选项卡不可见,该按钮也会显示。如果您仍然在“聊天”选项卡中加载了线程,请单击按钮以重新显示“聊天”选项卡以及线程中的新消息。
,当从受监视的用户组发布消息时,它会显示在应用程序标题栏的右侧。如果在您阅读的话题中发布了消息,并且“聊天”选项卡不可见,该按钮也会显示。如果您仍然在“聊天”选项卡中加载了线程,请单击按钮以重新显示“聊天”选项卡以及线程中的新消息。
Msg 按钮还提供了一个菜单来指示哪个组发布了新的和未读的消息。当您单击该菜单中的一个组时,“聊天”选项卡会显示相应的消息线程。
设置检查来自用户组的消息:
- 单击“聊天”选项卡标题右侧的“选项”图标
 ,然后选择“监视新消息的组”选项。
,然后选择“监视新消息的组”选项。 - 选择要监控的用户组。如果要监视多个组,可以:
- 对要监控的每个单独组再次执行步骤1和 2,或者
- 选择“全部”组以检查来自任何组的消息 - 再次选择“监视组的新消息”选项,然后单击“选择新消息间隔”选项。单击系统检查新消息的时间间隔 - 每分钟或最多每十分钟。
- 如果要取消对特定组的监视,请重复步骤1和 2。单击所选组将取消选择它。
- 如果您想取消监视所有选定的组,请执行步骤1 ,然后单击“无”选项。
过滤器Messages by Age
“选项”图标提供了一系列选项,用于将消息的显示限制为在今天日期之前的特定天数内发布的消息。
您可以选择仅显示今天(默认)或过去 3、7、30 或 90 天内发布的消息。 “今天 +”选项还可以让您显示今天的帖子和今天之前的 20 个最新帖子
如果您不想将消息的显示限制在您设置的时间间隔内,您可以通过选择“全部”选项取消它。
如果您右键单击邮件列表并选择“可见时间范围”选项,这些选项也可用。
搜索聊天消息
“聊天和邮件”窗口的“聊天”选项卡还提供了一个功能,用于在消息中搜索特定文本string ,以及将消息过滤为特定日期对之间的消息。有关此功能的信息,请参阅在聊天帮助主题中搜索。

