| 前页 | 后页 |
在文件中搜索
文件文本搜索由 Find in Files 窗口和代码编辑器中提供,用于搜索文件中的数据名称和结构。这些文件可以是外部代码文件、您已经在Enterprise Architect中打开的代码文件、内部模型脚本或帮助子系统。
“文件搜索”选项卡维护您浏览过的文件路径的历史记录,帮助您快速返回文件系统中的常用文件夹。如果您需要多次重复搜索,您可以类似地选择以前使用的搜索string 。当您搜索代码文件时,您还可以通过选择文件扩展名将搜索限制在特定类型的文件中,并仅包括所选文件夹或其所有子文件夹。另一个有用的功能是能够选择将搜索结果显示为string的每个实例的列表,或包含该string的文件列表,其中实例分组在找到它们的文件下。
对于所有搜索,您可以将搜索限定为区分大小写和/或将搜索string与完成词匹配。
访问
|
功能区 |
探索 > 搜索 > 文件 执行>源>查找 执行 >源> 编辑 > 在文件中搜索 |
|
上下文菜单 |
右键单击选定的文本 |搜索 <选定文本> |在文件中搜索 |
|
键盘快捷键 |
F12、Ctrl+Shift+Alt+F |
搜索工具栏
您可以使用“在文件中查找”窗口中的工具栏选项来控制搜索操作。每个按钮的状态都会随着时间的推移而持续存在,以始终反映您以前的搜索条件。

选项
选项 |
行动 |
也见 |
|---|---|---|
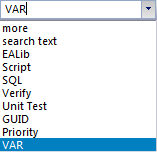
|
“搜索文本”字段。类型要搜索的文本string 。 您输入的任何文本都会自动保存在下拉列表中,最多十个字符串;之后添加的文本会覆盖列表中最旧的文本string 。如果愿意,您可以单击下拉箭头并选择其中一个已保存的文本字符串。 |
|
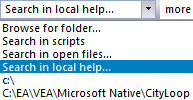
|
“搜索路径”字段。指定要搜索的文件夹或搜索类型。 您可以直接在文本框中键入要搜索的文件夹路径,或单击下拉箭头并选择“浏览文件夹”以使用“浏览文件夹”对话框进行搜索。 您输入的任何路径都会自动保存在下拉列表中,最多十个;之后添加的路径会覆盖列表中最旧的路径。如果您愿意,可以选择这些保存的路径之一。 除了“浏览文件夹”之外,下拉列表中还有其他三个固定选项:
|
|
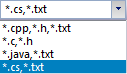
|
“搜索文件类型”字段。单击下拉箭头并选择要搜索的文件类型(文件扩展名)。 |
|

|
单击此图标开始搜索。 在搜索过程中,工具栏中的所有其他按钮都被禁用。您可以随时再次单击“搜索”按钮取消搜索。 如果切换这些切换按钮中的任何一个,则必须再次运行搜索以更改输出。 |
|
|
|
单击此图标可切换搜索是否区分大小写。工具提示消息标识当前设置。 |
|

|
单击此图标可在搜索任何匹配项和仅搜索构成整个单词的匹配项之间切换。工具提示消息标识当前设置。 |
|

|
单击此图标可在将搜索限制为单个路径和包括该路径下的所有子文件夹之间切换。工具提示消息标识当前设置。 |
|

|
单击此图标可选择搜索结果的呈现格式;你有两个选择:
|
|

|
单击此图标可添加新的搜索选项卡。您最多可以创建四个新的搜索选项卡。搜索也运行同时运行。 |
|

|
单击此图标可清除结果。 |
|

|
如有必要,单击此图标可删除“搜索路径”、“搜索文本和“搜索文件类型”下拉列表中的所有条目。 |


 包含与搜索条件匹配的文件路径,以及与该文件中的搜索文本匹配的行数;您可以展开条目以显示每行的行号和文本
包含与搜索条件匹配的文件路径,以及与该文件中的搜索文本匹配的行数;您可以展开条目以显示每行的行号和文本