|
|
Business requirements are often stored as text documents, resulting in poor traceability, lost requirements and flawed software design. The Specification Manager in Enterprise Architect 11 can help address issues of traceability while providing the convenience of a modern day word processor. This allows modelers and requirements gatherers to work in a familiar document like interface, while Enterprise Architect acts behind the scenes to build a well structured and re-usable model structure that can be used to drive and validate concrete solutions.
Scott Hebbard, Communications Manager at Sparx Systems, demonstrates how to:
| Example model: | specification-manager-webinar.eap |  |
Enterprise Architect Ultimate edition, version 11, Build 1107.
Yes. The Specification Manager was introduced with Enterprise Architect 11.
Please email [email protected] if you would like information about upgrading to the latest version of Enterprise Architect.
Enterprise Architect 11 was released in April 2014.No. It is not an add-on product and you do not require a special license. The Specification Manager is included in every edition of the product.
Yes. You can download the EAP file here.
In addition to using View | Specification Manager, it is also possible to right click on a Package in the Project Browser and open up the Specification Manager.
To switch to the Gantt View, you can use the Specification Management menu to view the package as Gantt – See Figure 1.
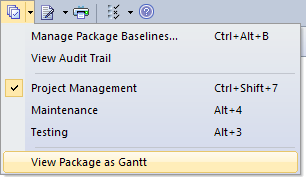
Figure 1: Specification Management Menu
It is also possible to use the Context menu to find any element in the Project Browser, which can allow you to easily find where that element appears in any Diagram.
Yes.It is possible to arrange the order of Columns using the Field Chooser (pictured below in Figure 2).
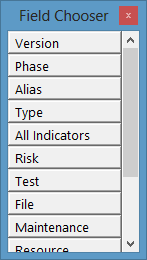
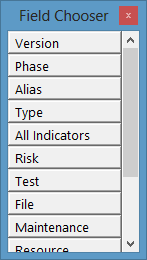
Yes. The webinar illustrated how to update element properties including Difficulty, Status and Version. Each option was easily modified using a simple pull down menu under the appropriate column in the Specification Manager. You can also use the Field Chooser to introduce additional columns, to help assist with managing and editing requirements.
Yes. You can easily create your own custom Status settings.
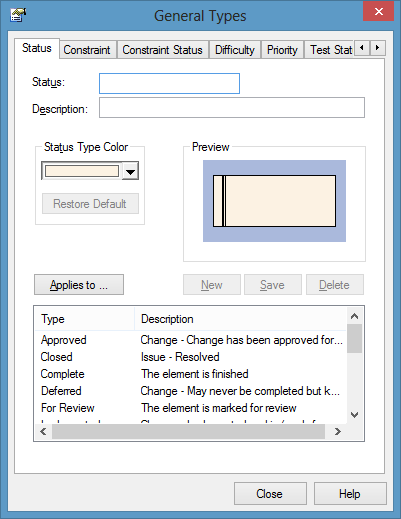
Yes.
Yes. Any installed profile can be selected from the 'Specification Type' menu. MDG profiles can be found under the 'Other' sub-menu.
You can right-click any element in the list and use the context menu to add a Child element. The child element is represented with a small cross, that can be expanded or collapsed as appropriate.
Yes.
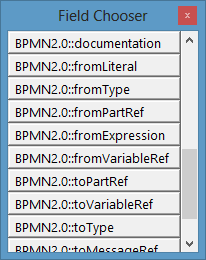
At this time, ad-hoc Tagged Values are not supported.
It is also possible to use the Context menu and select Extended Properties to view, edit and manage Tagged Values at any time.
Yes. The Specification Manager can certainly be used in a number of different roles, not just Requirements Management.
Managers - can use the Specification Manger to create reports and policy documents that can be fully traced down to the paragraph level.
Testers - The Specification Manager has built in testing and review capabilities useful for soliciting feedback on individual elements, quickly and easily identify which elements have tests currently assigned and which still need testing (using the Indicators).
Requirement Analysts - as shown.
Developers - can consume specifications in their entirety or as smaller chunks using the Specification Manager.
Project Managers - can easily switch between the Specification Manager and the Gantt view to get a complete view of the current project and where the team is at.
Business Analysts - can create use cases via the specification manger and switch between the structured scenarios and specification manger to capture their requirements in complete detail.
Not every Indicator was shown during the webinar. A comprehensive description of each icon is listed below:
| Column Header | Indicator | Indicates that... |
| Relationship |  |
The selected element has at least one relationship to another element, which is shown in the Traceability window. |
| Resource |  |
There is at least one resource assigned to a task on the element, in the Project Management window. |
| Risk |  |
There is at least one Risk item defined for the element, in the Project Management window. |
| Maintenance |  |
There is at least one Maintenance item defined for the element, in the Maintenance window. |
| Test |  |
There is at least one Test item defined for the element, in the Testing window. |
| File |  |
The selected element has at least one associated file, defined on the File page of the element Properties dialog. |
| Discussion |  |
There is a discussion thread on this element, in the Element Discussions window. |
| Document |  |
There is a linked document for this element. |
Both the Relationship matrix and the Specification Manager are based on model elements. As a result, you are free to build and maintain those elements using the Specification Manager, Relationship Matrix or both tools.
Once the model element have been created in Enterprise Architect, you are free to start using the Specification Manager immediately.
Enterprise Architect has been designed from the ground up to be a collaborative team based modeling tool. Enterprise Architect has user locking down to an element level.
See the Enterprise Architect User Guide for details Team Development in Enterprise Architect.
Yes. Auditing is a project-level feature that enables model administrators to record model changes in Enterprise Architect.
Right-click an Element and use the Context menu to create a child Element. Alternatively use the keyboard shortcut of Crtl + Shift +N.
Child Elements are easily identified by the collapsible regions to the left of the Specification manager window.
For more information on TFS Integration, please refer to the help guide on creating a task in a Microsoft Team Foundation Server (TFS) environment.
At this time, there are no tools within the Specification Manager that provide direct access to TFS functionality.
Yes. You can use auto naming and numbering features to show requirements. Refer to the Enterprise Architect User Guide for more information on Auto Naming.
It is possible to create your own custom requirements as described in the BABok.